1.29.3. Piano di Manutenzione
Il Piano di Manutenzione consente una semplice visualizzazione di controllo di tutti i lavori di manutenzione ad una specifica data attuale o futura. Da qui abbiamo un quadro chiaro e immediato di tutte le informazioni importanti relative allo stato delle manutenzioni in modo gli utenti possano avere una visione immediata delle attività eseguite e di quelle in scadenza
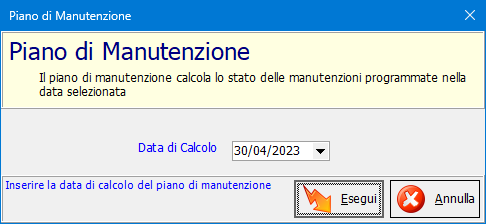
Indicare la data per cui si vuole effettuare il calcolo del piano di manutenzione.
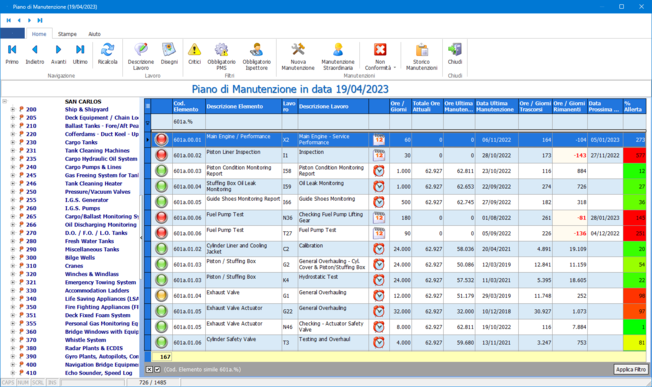
La procedura visualizza la griglia delle manutenzioni evidenziando un un semaforo lo stato della manutenzione
Il tipo di manutenzione è evidenziato con le icone
Personalizzare la griglia
La griglia può essere personalizzata dall'utente in funzione delle necessità cliccando nell'angolo superiore sinistro della griglia e selezionando le colonne che si vogliono visualizzare / nascondere
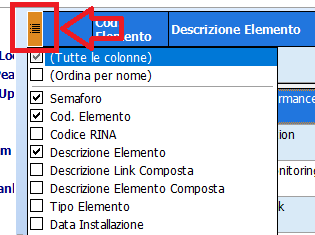
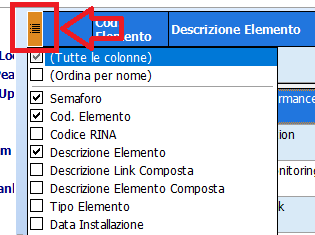
Per la personalizzazione ed il salvataggio delle griglie si faccia riferimento alla sezione Gestione delle griglie.
Filtri preimpostati sulla griglia
Oltre ai filtri manuali inseriti dall'utente sulla griglia sono disponibili tre pulsanti di flitro rapido
Descrizione Lavoro
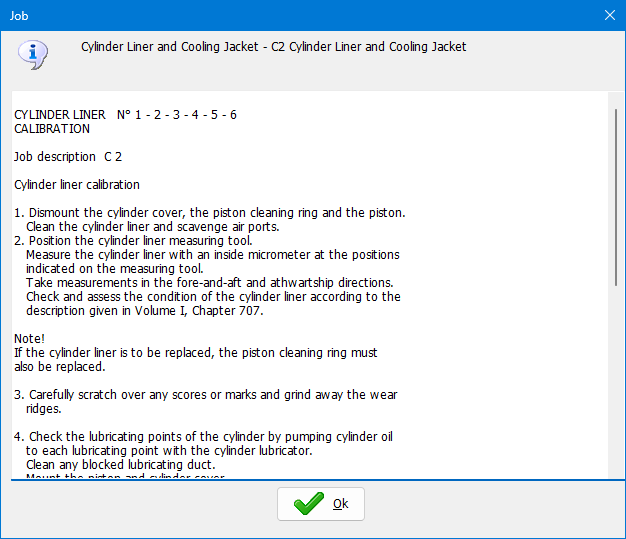
Disegni
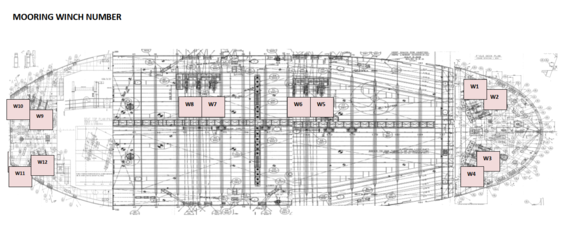
Inserire una Manutenzione Programmata
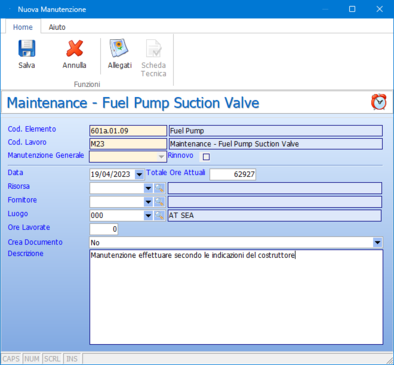
Indicare la Data in cui è stata effettuata la manutenzione.
Per i lavori con scadenza ad ore è obbligatorio inserire le Ore Attuali del macchinario al momento in cui la manutenzione è stata effettuata

Per i lavori a data scadenza è obbligatorio inserire la nuova Data Scadenza
Indicare nel campo Descrizione quali attività sono state eseguite per il completamento della manutenzione
Allegare immagini e documenti alla manutenzione effettuata
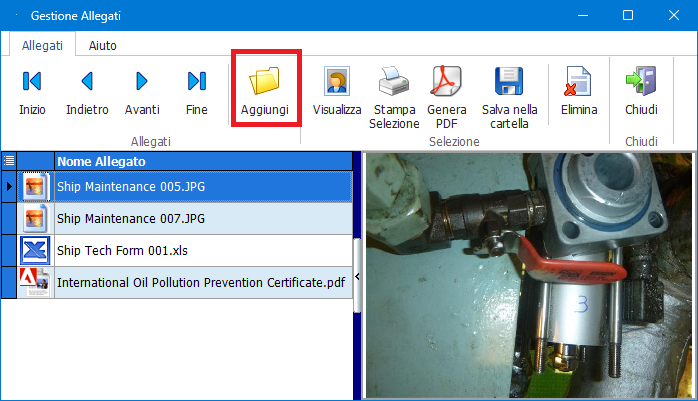
E' possibile allegare qualsiasi tipologia di file immagine (JPG, BMP, ecc.) o documento (PDF, Word, Excel, ecc.)
L'anteprima è disponibile per i file immagine e per i file PDF
Per una descrizione completa della gestione degli allegati si faccia riferimento alla sezione Gestione Allegati
Compilare le Schede Tecniche
Se configurato è possibile che in fase di inserimento di una o più manutenzioni sia necessario compilare una o più schede tecniche in formato Excel o Word.
Se presenti, la compilazione delle schede tecniche è obbligatoria. Il numero delle schede tecniche da compilare è evidenziato nell'apposito campo Nr. Schede Tecniche
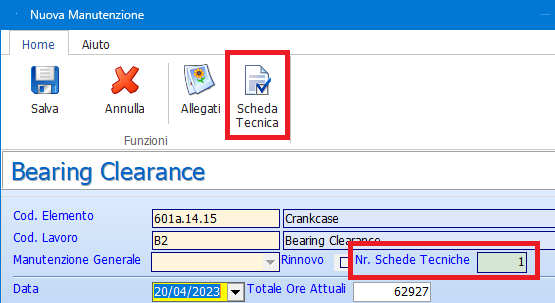
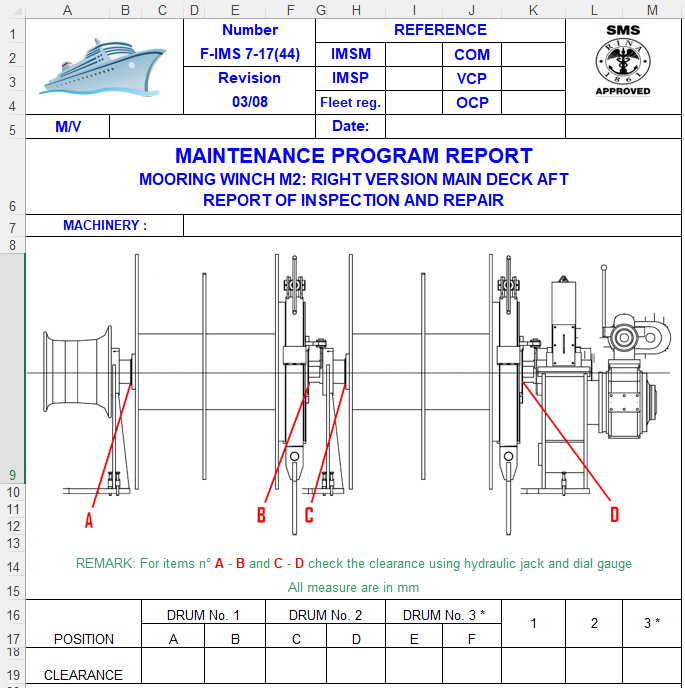
Una volta terminata la compilazione salvare il file aperto con Excel o Word e chiudere l'applicazione
Per poter inserire la manutenzione è necessario compilare e salvare i files delle schede tecniche
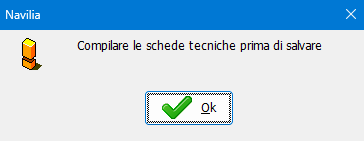
Le schede tecniche compilate saranno allegate alla manutenzione effettuata insieme alle immagini
Salvare la manutenzione
Compilare il documento comprovante e scaricare i ricambi utilizzati
Se previsto una volta salvata la manutenzione, obbligatoriamente se configurato sulla manutenzione o in caso contrario facoltativamente se selezionato dall'utente può essere compilato un documento comprovante contestualmente allo scarico dei ricambi utilizzati
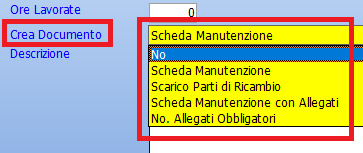
-
No. Nessun documento da compilare. L'inserimento della manutenzione termina una volta premuto il pulsante Salva
-
Scheda Manutenzione. Viene aperto un nuovo documento di tipo Manutenzione che potrà essere compilato con i ricambi utilizzati e stampato dall'utente come comprovante
-
Scheda Manutenzione con Allegati. Viene aperto un nuovo documento di tipo Manutenzione che potrà essere compilato con i ricambi utilizzati e stampato dall'utente come comprovante. E' inoltre obbligatorio allegare almeno un'immagine o un documento alla scheda di manutenzione
-
Scarico Parti di Ricambio. Viene aperto un nuovo documento di tipo Sacrico di Magazzino che potrà essere compilato con i ricambi utilizzati. Questo tipo di documento non prevede la stampa del comprovante
No. Allegati Obbligatori. Questa opzione, se configurata nel sistema, obbliga l'utente ad allegare almeno un'immagine o un documento alla scheda di manutenzione
Inserire un Certificato
L'inserimento di un certificato viene effettuato con le stesse modalità dell'inserimento di una nuova manutenzione
Come per i lavori a scadenza è obbligatorio inserire la nuova Data Scadenza del certificato

Gestione delle Non Conformità
.
Una non comformità prevede una data scadenza entro la quale deve essere chiusaInserire una Non Conformità
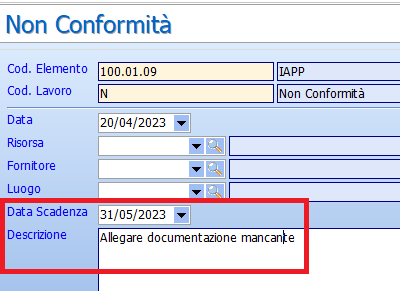
Inserire la Data Scadenza e la Descrizione della non conformità
Come per le manutenzioni è possibile allegare immagini e documenti con il pulsante Allegati 

Una volta salvata la non conformità sarà inserita nel piano di manutenzione con la relativa data scadenza
Chiudere una Non Conformità

Una volta confermata la chiusura la non conformità sparirà dal piano di manutenzione
Sarà invece visibile in fase di consultazione dello Storico Manutenzioni 
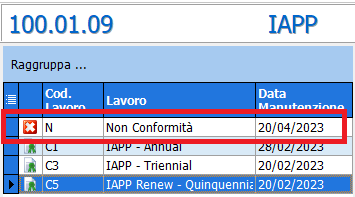
Inserire una Manutenzione Straordinaria
Una manutenzione straordinaria può essere inserita quando l'attività non è fra quelle contemplate nelle manutenzioni programmate.
La modalità di inserimento è la stessa delle manutenzioni programmate
Se invece l'attività rientra fra quelle già configurata è opportuno utilizzare la funzionalità standard anche se questa si presenta prima della data di scadenza naturale.
Per inserire una nuova manutenzione straordinaria selezionare la riga sulla griglia del piano delle manutenzioni e premere il pulsante Manutenzione Straordinaria
Visualizzare lo storico delle manutenzioni
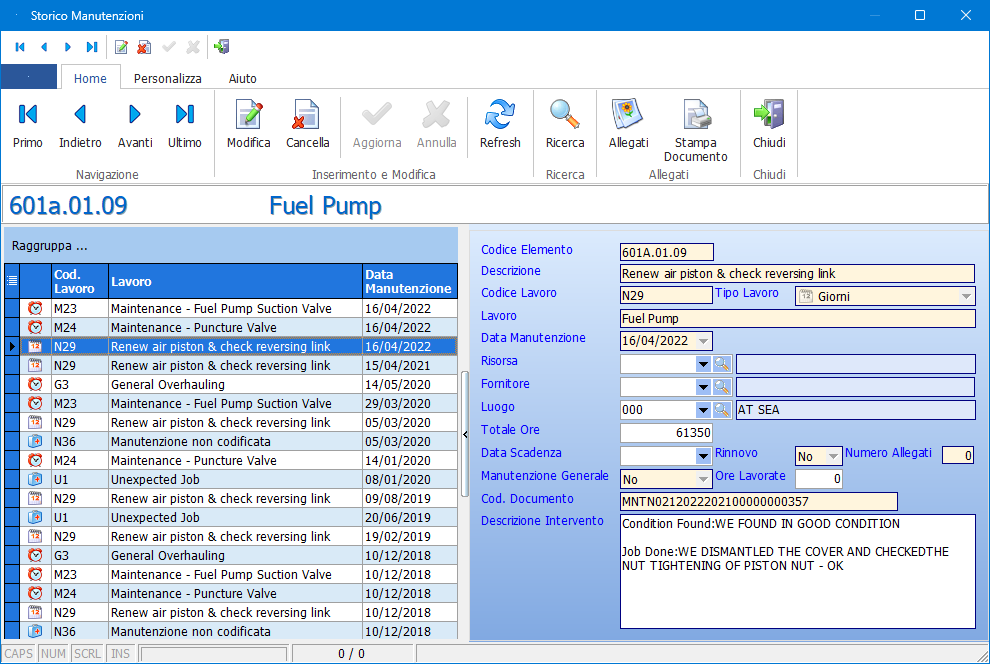
Per ogni manutenzione è possibile visualizzare gli eventuali allegati  (se presenti) e ristampare il documento comprovante
(se presenti) e ristampare il documento comprovante  (se presente)
(se presente)
