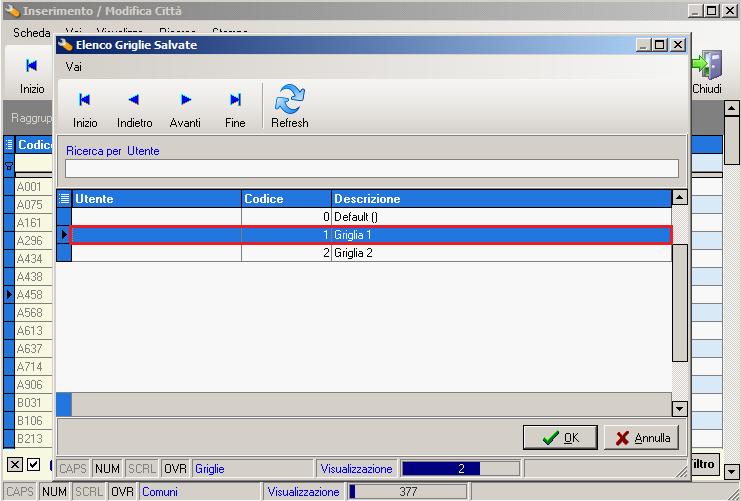Inserimento dei dati
La scheda di inserimento
L’inserimento e la modifica dei dati viene effettuato tramite le scheda di inserimento (data entry)
Prendiamo ad esempio l’archivio dei comuni italiani e visualizziamone la scheda di inserimento dati.
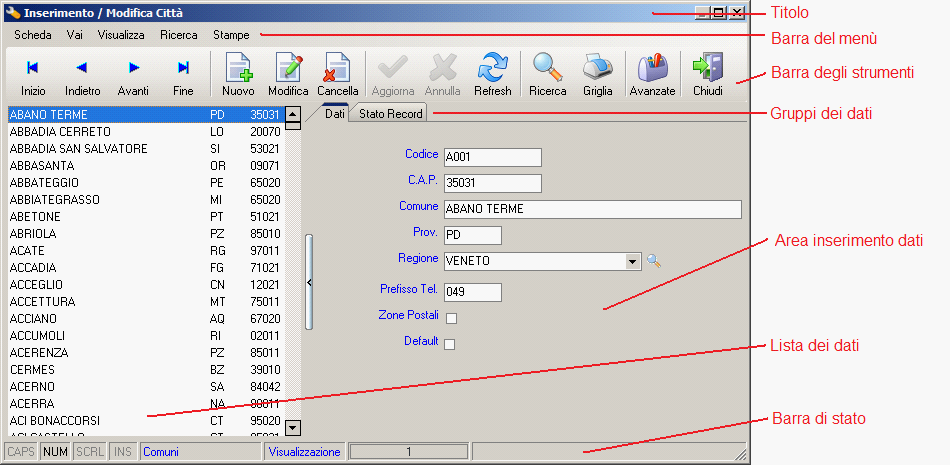
La finestra scheda si suddivide in più aree così denominate:
-
Titolo. Riepiloga su quale archivio stiamo lavorando
-
Barra del menù. Contiene tutti le procedure attivate per l’inserimento, la modifica e la gestione dei dati. Alcune delle procedure possono essere attivate oltre che con il mouse e con la tastiera anche con dei tasti acceleratori. Se presenti i tasti acceleratori sono visualizzati durante la navigazione del menù.
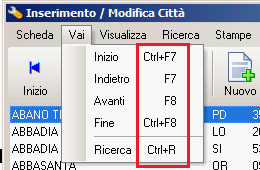
-
Barra degli strumenti. Contiene le procedure più utilizzate per l’inserimento, la modifica e la navigazione dei dati. In pratica è un sottoinsieme delle procedure presenti nella Barra del menù.
-
Gruppi dei dati. I campi per migliorarne la visualizzazione sono, se necessario suddivisi in più gruppi, ogni gruppo è accessibile selezionando con il mouse la corrispondente linguetta.
-
Area di inserimento dati. In questa area della finestra sono presenti i campi della scheda.
-
Lista dei dati. In questa area vengono visualizzati i record già inseriti in archivio proponendo l’elenco di uno o di alcuni dei campi più importanti. Nell’esempio dell’archivio dei comuni sono presenti la città, la provincia e il C.A.P.
-
Barra di stato. Sono riepilogate alcune informazioni di riepilogo
-
Tastiera. Lo stato dei tasti sulla tastiera
-
CAPS Caps Lock
-
NUM Num Lock (o Bloc Num)
-
SCRL Scroll Lock
-
INS Inserimento / Sostituzione dei caratteri durante la digitazione
-
Archivio. Il nome dell’archivio
-
Stato Scheda. Lo stato della scheda corrente, che può essere Visualizzazione, Inserimento o Modifica
-
Posizione. La posizione della scheda corrente rispetto al numero totale dei record presenti in archivio
-
Messaggi. Area per eventuali messaggi informativi da visualizzare all’utente durante le operazioni di inserimento o modifica dei dati

La barra degli strumenti
|
|
Sposta la visualizzazione delle schede alla prima disponibile
|
|
|
Sposta la visualizzazione delle schede a quella precedente a quella visualizzata
|
|
|
Sposta la visualizzazione delle schede a quella sucessiva a quella visualizzata
|
|
|
Sposta la visualizzazione delle schede all’ultima disponibile
|
|
|
Inserisce una nuova scheda
|
|
|
Modifica la scheda visualizzata
|
|
|
Cancella la scheda visualizzata, è comunque richiesta conferma della cancellazione
|
|
|
E’ un tasto attivo solo quando si è in inserimento o in modifica della scheda, aggiorna la scheda visualizzata
|
|
|
E’ un tasto attivo solo quando si è in inserimento o in modifica della scheda, annulla le ultime modifiche fatte sulla scheda visualizzata
|
|
|
Apre maschera di ricerca
|
|
|
Ricarica l’archivio visualizzato per aggiornare eventuali modifiche effettuate da altri utenti
|
|
|
Stampa la griglia (Selezionare prima Visualizza – Elenco)
|
|
|
Attiva la modalità avanzata della griglia (Selezionare prima Visualizza – Elenco)
|
|
|
Chiude la finestra
|
Inserimento di un nuovo record
Per inserire un nuovo record si deve selezionare il menù Scheda – Nuovo, oppure si può premere il pulsante Nuovo sulla Barra degli Strumenti, oppure si può usare il tasto acceleratore F3  .
.
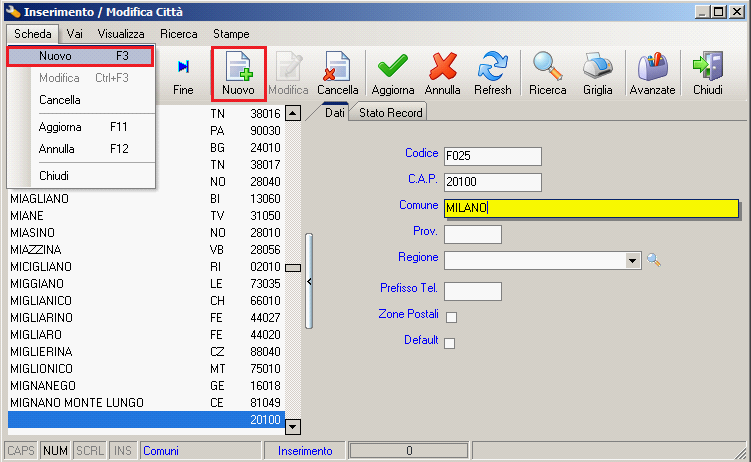
Si può quindi procedere all’inserimento dei dati sull’area dati.
Il campo su cui si è correntemente posizionati viene evidenziato in giallo.
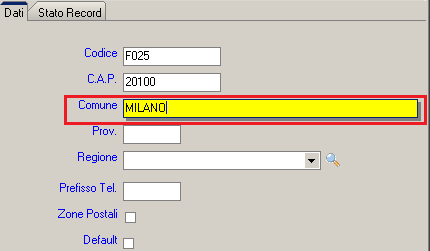
Per spostarsi fra i diversi campi si può utilizzare il mouse oppure la tastiera. Con la tastiera utilizzare i tasti:
Una volta completato l’inserimento di una nuova città si può utilizzare il menù Scheda – Aggiorna oppure premere il tasto Aggiorna sulla Barra degli Strumenti per salvare i dati inseriti.
Se invece si vuole annullare la registrazione si può utilizzare il menù Scheda - Annulla oppure il tasto Annulla Barra degli Strumenti.
Modifica di un record
Per modificare un record esistente si deve selezionare il menù Scheda – Modifica, oppure si può premere il pulsante Modifica sulla Barra degli Strumenti, oppure si può usare il tasto acceleratore CTRL + F3  +
+  .
.
Una volta completate le modifiche si può utilizzare il menù Scheda – Aggiorna oppure premere il tasto Aggiorna sulla Barra degli Strumenti per salvare i dati inseriti.
Se invece si vogliono annullare le modifiche si può utilizzare il menù Scheda - Annulla oppure il tasto Annulla Barra degli Strumenti.
Cancellazione di un record
Per cancellare un record esistente si deve selezionare il menù Scheda – Cancella, oppure si può premere il pulsante Cancella sulla Barra degli Strumenti.
Il programma richiede sempre la conferma da parte dell’utente prima di effettuare la cancellazione di una scheda.
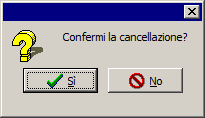
In alcune circostanze il programma può inibire la cancellazione di alcuni dati per non incorrere in errori di integrità.
Ad esempio non sarà possibile cancellare una città se questa è stata collegata ad una scheda cliente o fornitore.
E’ consigliata la massima attenzione da parte dell’utente prima di procedere alla cancellazione dei dati presenti in archivio.
La gestione delle griglie
La griglia è uno strumento veloce, potente e flessibile per la visualizzazione dei dati.
Prendiamo ad esempio l’archivio dei comuni italiani e visualizziamone l’elenco in griglia.
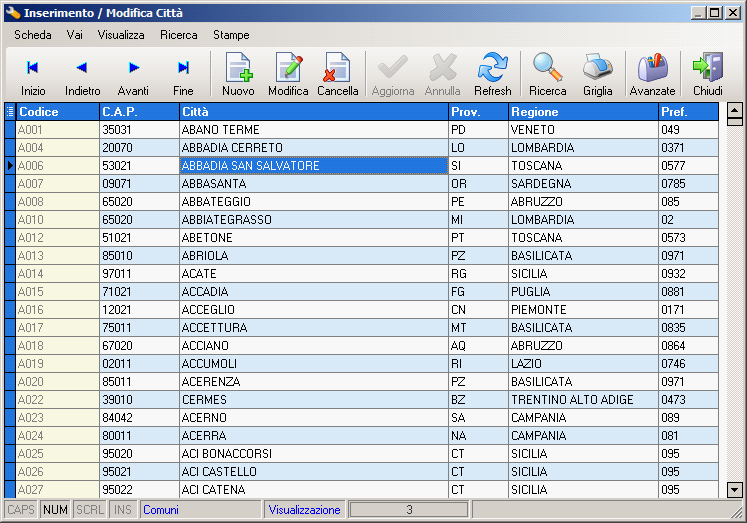
La prima riga della griglia visualizza i nomi dei campi

Ogni colonna è un campo, nell’esempio dell’archivio dei comuni i campi sono il codice, il nome della città, la provincia, la regione, il prefisso telefonico.
Ogni riga rappresenta la scheda (record) di un comune. Per semplificare la lettura i colori delle righe possono essere diversi fra le righe dispari (bianco) pari e quelle pari (azzurro) simulando quella che è definita lettura facilitata.

La scheda su cui si è posizionati viene evidenziata da un cursore sulla sinistra  e dall’evidenziazione della riga con un colore di sfondo ed un colore del carattere diverso
e dall’evidenziazione della riga con un colore di sfondo ed un colore del carattere diverso  .
.

Modalità Standard e Modalità Avanzata
La griglia può essere in modalità standard o avanzata.
La modalità standard è più veloce da caricare in memoria e permette di ridimensionare le colonne, spostare le colonne cambiandone l’ordine di visualizzazione, visualizzare o nascondere le colonne
La modalità avanzata oltre alle funzionalità della modalità standard permette di cambiare l’ordinamento dei dati, applicare filtri per visualizzare solo una parte delle righe, raggruppare le colonne.
Per passare alla modalità avanzata basta premere il pulsante Avanzate  e verranno visualizzate
e verranno visualizzate
 e verranno visualizzate
e verranno visualizzate-
La barra di raggruppamento (1)
-
La barra del filtro (2)
-
La barra dei totali e del riepilogo filtri (3)
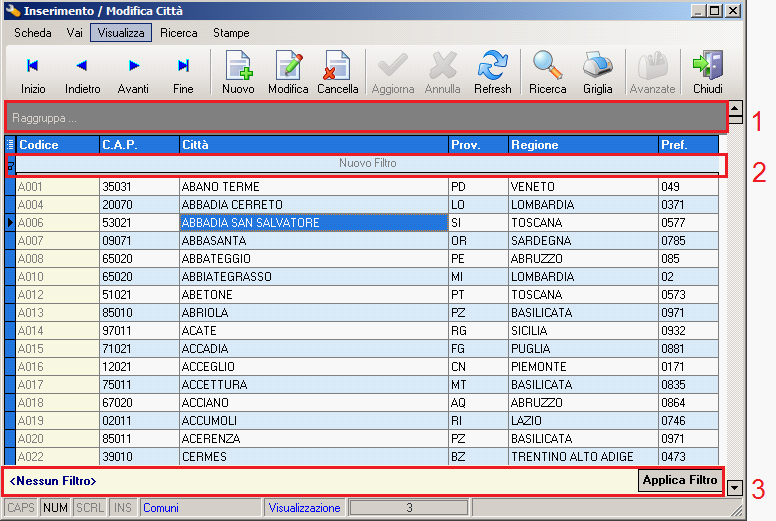
Ridimensionare le colonne
Per ridimensionare le colonne posizionarsi con il mouse sulla riga di separazione delle colonne fino a quando il cursore non cambia forma, tenendo premuto il tasto sinistro allargare o restringere la colonna.

Spostare le colonne
Posizionandosi sulla testata della colonna, tenendo premuto il tasto sinistro del mouse è possibile trascinare una colonna tra le altre presenti e riposizionarla rilasciando il pulsante del mouse.
Ricercare all’interno della griglia
Posizionandosi sulla prima riga della colonna sulla quale si vuole fare la ricerca, iniziare a digitare cosa si vuole ricercare, il cursore sulla griglia si sposta sulla prima riga che soddisfa la condizione di ricerca .
Visualizzare o nascondere le colonne
Cliccando sul pulsante in altro a sinistra della griglia  compare un elenco a discesa come quello in figura, dove si possono scegliere le colonne da visualizzare nella griglia.
compare un elenco a discesa come quello in figura, dove si possono scegliere le colonne da visualizzare nella griglia.
Le colonne visualizzate sono contrassegnate dal simbolo di selezione (  ),quelle nascoste invece risultano non selezionate (
),quelle nascoste invece risultano non selezionate (  ).
).
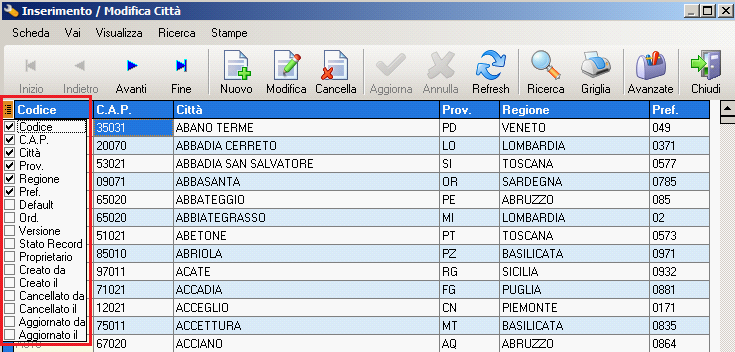
Ordinare i dati (Modalità Avanzata)
All’apertura di una griglia i dati sono presentati con un ordine prestabilito da programma, è possibile cambiare questo ordinamento semplicemente cliccando sull’intestazione della colonna.
Cliccando più volte si ottiene alternativamente un ordinamento crescente o decrescente, questo è segnalato dalla piccola freccia presente sulla destra che sarà rivolta verso l’alto (ordinamento crescente) o verso il basso (ordinamento decrescente).
E’ possibile effettuare l’ordinamento delle righe per una sola colonna alla volta.
Nell’esempio in figura si sono ordinati i comuni per ordine di C.A.P. crescente (Codice di Avviamento Postale)
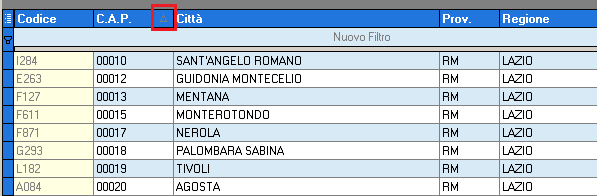
Raggruppare le colonne (Modalità Avanzata)
Posizionandosi sulla testata della colonna, tenendo premuto il tasto sinistro del mouse è possibile trascinare una colonna sulla barra di raggruppamento delle colonne, evidenziata dalla dicitura Raggruppa…

E’ possibile raggruppare le righe della griglia per una o più colonne
Nell’esempio in figura i comuni sono stati raggruppati per Regione e Provincia
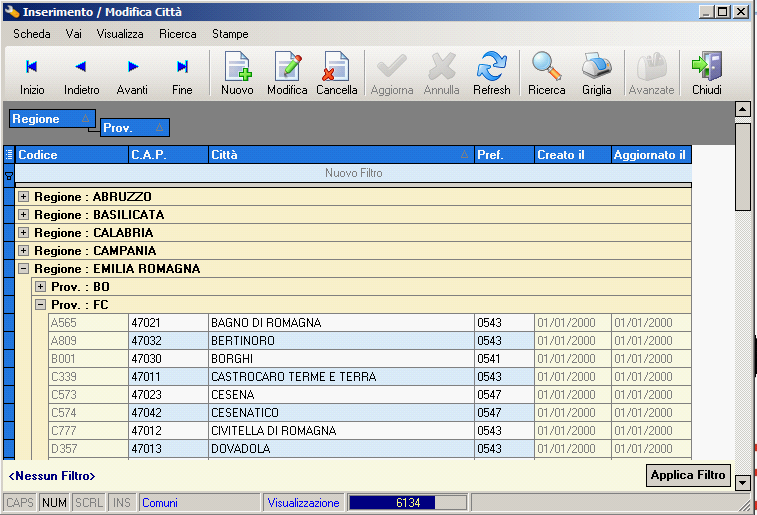
Filtrare i dati (Modalità Avanzata)
E’ possibile vedere sottoinsiemi dell’archivio applicando filtri su uno o più campi della griglia.
Le modalità per applicare un filtro sono 3:
Selezionare i valori per ogni singola colonna
Utilizzare la Riga del filtro
Utilizzare la Maschera del filtro
Filtrare i dati per colonne (Modalità Avanzata)
Spostando il mouse sulla colonna della provincia apparirà un pulsante  con una icona rappresentante una freccia verso il basso, premendo il pulsante viene visualizzato l’elenco dei singoli valori delle province in archivio.
con una icona rappresentante una freccia verso il basso, premendo il pulsante viene visualizzato l’elenco dei singoli valori delle province in archivio.
Si supponga di voler filtrare l’elenco dei comuni visualizzando solamente quelli della provincia di Aosta, si selezioni la provincia AO contrassegnandola con il simbolo di selezione (  ).
).
Con questa modalità di selezione è possibile selezionare più valori, ad esempio la provincie di Aosta (AO), di Bari (BA) e di Milano (MI).
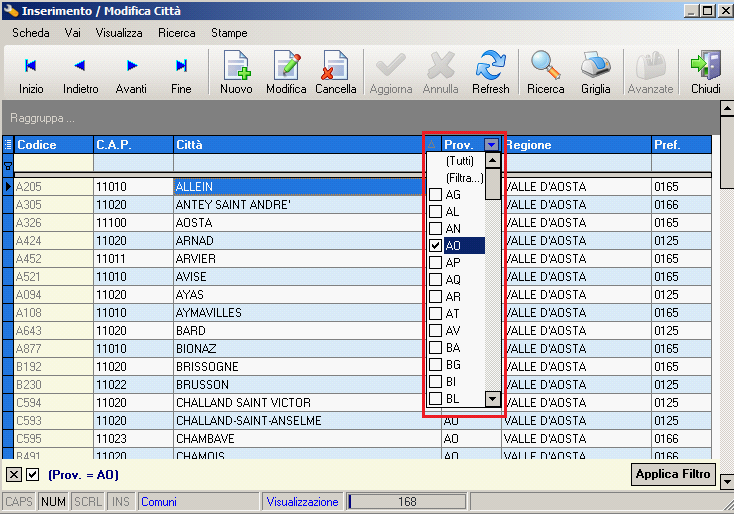
Filtrare i dati con la riga del filtro (Modalità Avanzata)
Una seconda opzione è quella di utilizzare la Riga del filtro. La riga del filtro è la seconda riga della griglia, sotto i nomi dei campi, è visualizzata solo in modalità avanzata ed è contrassegnata dal simbolo  .
.

Scrivendo all’interno della Riga del Filtro e premendo il tasto Invio per posizionarsi sulla colonna successiva viene applicato il filtro selezionato. Nell’esempio vengono visualizzati solo i comuni della provincia di Aosta (AO).
E’ possibile filtrare i dati ricercando parti di parole attraverso l’utilizzo di caratteri jolly
Il carattere jolly % (percentuale) permette la sostituzione di parti di parole
Il carattere jolly _ (underscore) permette la sostituzione si singole lettere
Ad esempio se si vogliono ricercare tutti i comuni il cui nome inizia per MARE basterà filtrare la griglia con la parola MARE%
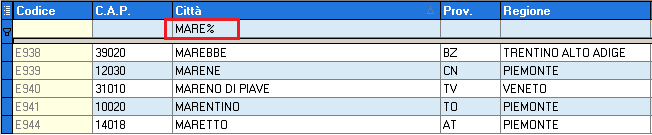
Allo stesso modo si possono ricercare tutti i comuni che finiscono per MARE (%MARE) o che contengono la parola MARE (%MARE%)
Se invece si vuole cercare tutti in comuni con un nome lungo sei lettere che iniziano con la parola AIROL indipendentemente dall’ultima lettera si può effettuare la ricerca con la stringa AIROL_

Filtrare i dati con la maschera del filtro (Modalità Avanzata)
Cliccando sul tasto in basso a destra è possibile applicare un filtro evoluto dove possono essere applicate più condizioni su più campi, questo filtro può essere salvato per potere poi essere applicato successivamente senza dovere reimpostarlo

Si possono applicare le combinazioni di tutte queste modalità di ricerca per filtrare i dati contenuti nella griglia.
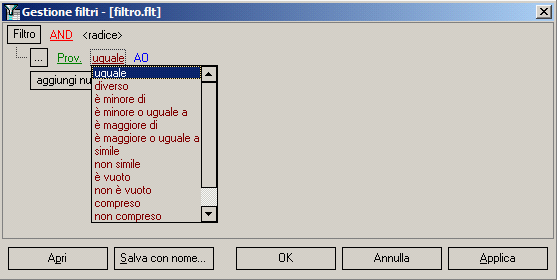
Il riepilogo dei filtri (Modalità avanzata)
In basso a sinistra è presente il riepilogo dei filtri.
Attraverso il riepilogo dei filtri è possibile attivare, disattivare e visualizzare i filtri creati durante la sessione di lavoro.

Se attivato viene visualizzato il filtro attivo al momento, nell’esempio in figura è attivo il filtro sulla provincia di Aosta (AO).
E’ possibile deselezionare temporaneamente il filtro attivo cliccando sul primo checkbox
(  ) a sinistra della descrizione del filtro, per poi riattivarlo successivamente se necessario.
) a sinistra della descrizione del filtro, per poi riattivarlo successivamente se necessario.
E’ possibile eliminare il filtro cliccando sul secondo checkbox ( ) a sinistra della descrizione del filtro.
) a sinistra della descrizione del filtro.
E’ possibile visualizzare l’elenco dei filtri attivati durante la sessione di lavoro selezionando il pulsante con una icona rappresentante una freccia verso il basso a destra della descrizione del filtro.
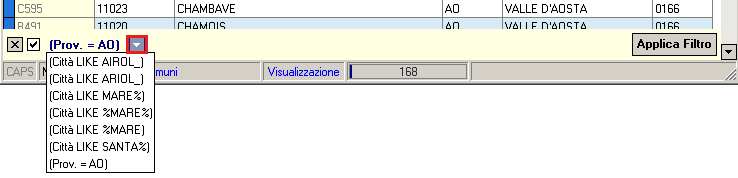
Selezionando il filtro dall’elenco questo verrà riapplicato.
Una volta chiusa la finestra i filtri applicati vengono eliminati dalla memoria.
Il menù contestuale delle griglie
Il menù contestuale viene attivato cliccando sulla griglia con il tasto destro del mouse

Attraverso il menù contestuale è possibile:
-
Caricare una griglia salvata
-
Salvare la configurazione della griglia corrente
-
Salvare la configurazione della griglia corrente come default (predefinita)
-
Stampare la griglia
-
Esportare la griglia su file di Excel
-
Esportare la griglia su file di testo
Stampare le griglie
Attraverso il menù contestuale Griglia si possono stampare i dati visualizzati.
Vengono stampati solo i dati e le colonne visualizzate al momento della stampa, se sono presenti filtri attivi vengono quindi stampati solo i dati che corrispondono al filtro, se sono presenti dei raggruppamenti questi vengono mantenuti anche nella stampa.
Prima della stampa su carta viene visualizzata un’anteprima dove possibile configurare i parametri di stampa.
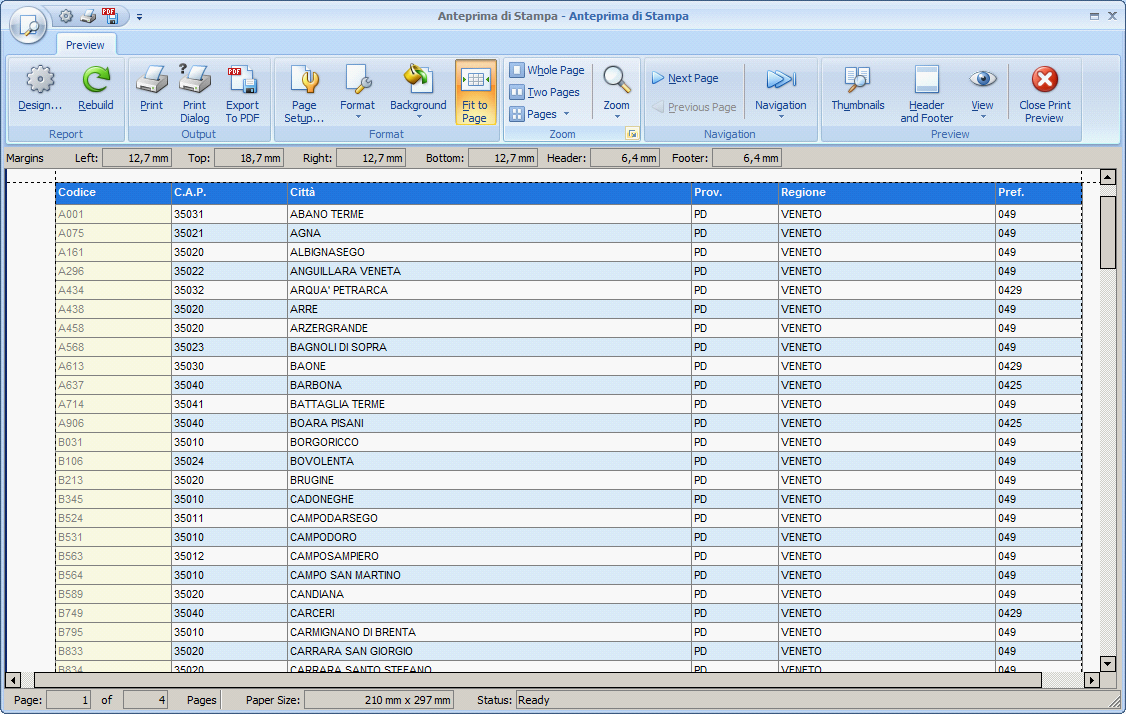
Esportare le griglie in Excel
Attraverso il menù contestuale Esporta su Excel si possono salvare i dati visualizzati in un foglio di lavoro di Excel.
Selezionare la cartella nella quale si vogliono salvare i dati ed il nome del file che si vuole assegnare.
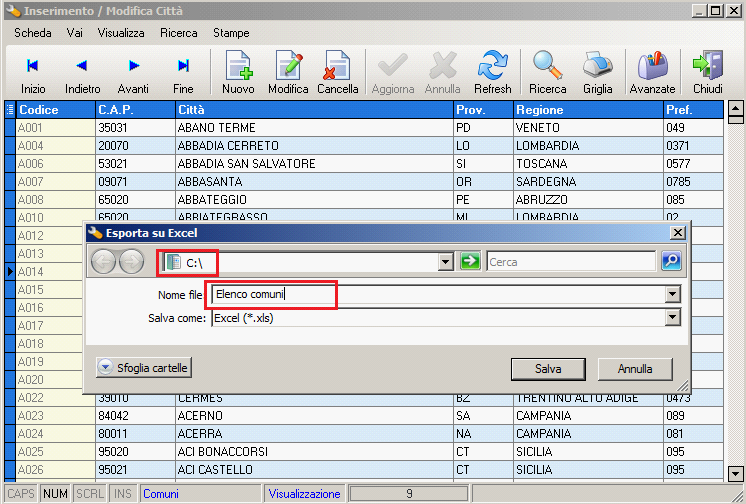
Come per la stampa vengono esportati solo i dati e le colonne visualizzate al momento del salvataggio, se sono presenti filtri attivi vengono quindi esportati solo i dati che corrispondono al filtro, se sono presenti dei raggruppamenti questi vengono mantenuti anche nel file di Excel.
Esportare le griglie su file di testo
Attraverso il menù contestuale Esporta su file di testo si possono salvare i dati visualizzati in un file di testo.
Selezionare la cartella nella quale si vogliono salvare i dati ed il nome del file che si vuole assegnare.
Come per la stampa vengono esportate le sole colonne visualizzate al momento del salvataggio
I filtri ed i raggruppamenti non vengono invece resi in considerazione.
Il file di testo viene salvato in formato CSV (Comma Separate Values), ogni colonna è separata dalla precedente dal carattere ; (punto e virgola)
Salvataggio delle griglie personalizzate
Una volta personalizzata una griglia, ridimensionando, riordinando, nascondendo o visualizzando le colonne è possibile salvare la configurazione per il proprio utente attraverso il menù contestuale Salva griglia e per tutti gli utenti con il menù Salva griglia come default (se si è abilitati).
Al primo salvataggio la griglia viene salvata automaticamente e la configurazione è automaticamente caricata alle successive visualizzazioni dell’archivio.
Successivamente è possibile salvare altre configurazioni della griglia selezionando il checkbox  Nuova Griglia e assegnando un nome alla griglia da salvare.
Nuova Griglia e assegnando un nome alla griglia da salvare.
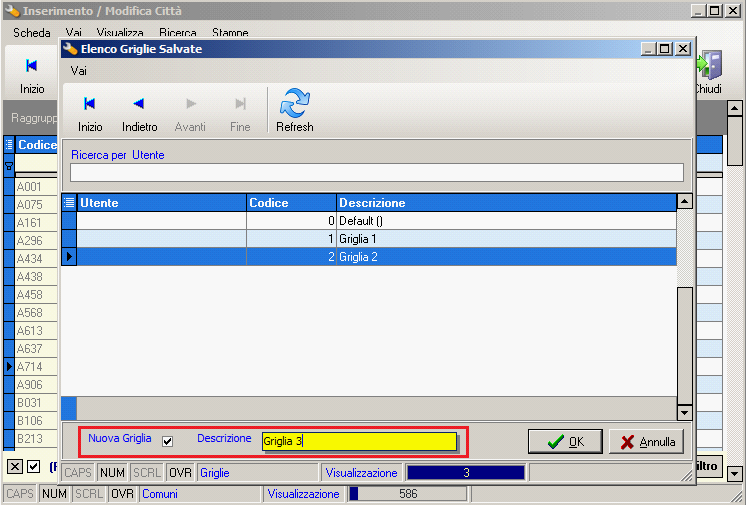
E’ altresì possibile sovrascrivere una griglia salvata selezionandola dall’elenco senza attivare il checkbox di salvataggio di una Nuova Griglia.
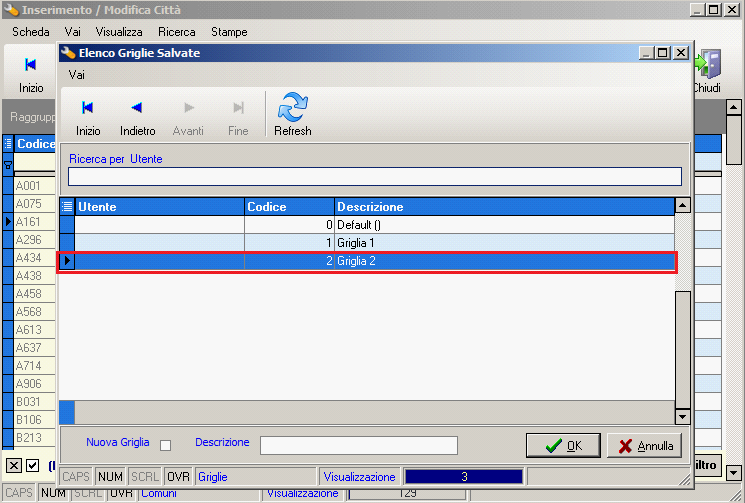
Viene richiesta conferma dell’operazione.

Terminato il salvataggio viene visualizzato il messaggio di fine operazione.
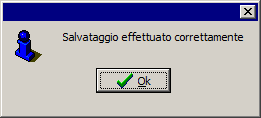
Caricamento delle griglie personalizzate
Una volta salvate più configurazioni della griglia è possibile caricarle attraverso il menù contestuale Carica griglia.
In pratica è quindi possibile configurare una o più modalità di visualizzazione per ogni griglia per tutti gli utenti o per il proprio utente, impostare una visualizzazione di default e caricare in qualsiasi momento altre modalità di visualizzazione precedentemente salvate.