1.3. Primi Passi
Login Utente
La prima cosa che compare eseguendo l'applicazione è la maschera di login.
Per il primo accesso e fino a quando non vengono configurati altri utenti si può effettuare l'accesso con l'utente admin senza password
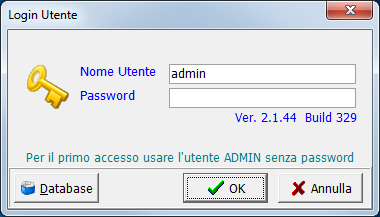
Licenza d'uso
Successivamente verrà visualizzato il messaggio che offre la possibilità di inviare una mail a G3Cube con la richiesta della licenza Freeware (vedi la sezione Licenza d'uso per ulteriori dettagli)
Configurazione Guidata
Una volta inviata la mail o una volta chiusa la finestra se non si desidera inviare la mail, se è la prima volta che si esegue l'applicazione comparirà una maschera di Configurazione Guidata che consente di impostare i parametri di base per la gestione della vostra azienda
E' sempre possibile accedere alla Configurazione Guidata tramite il menù
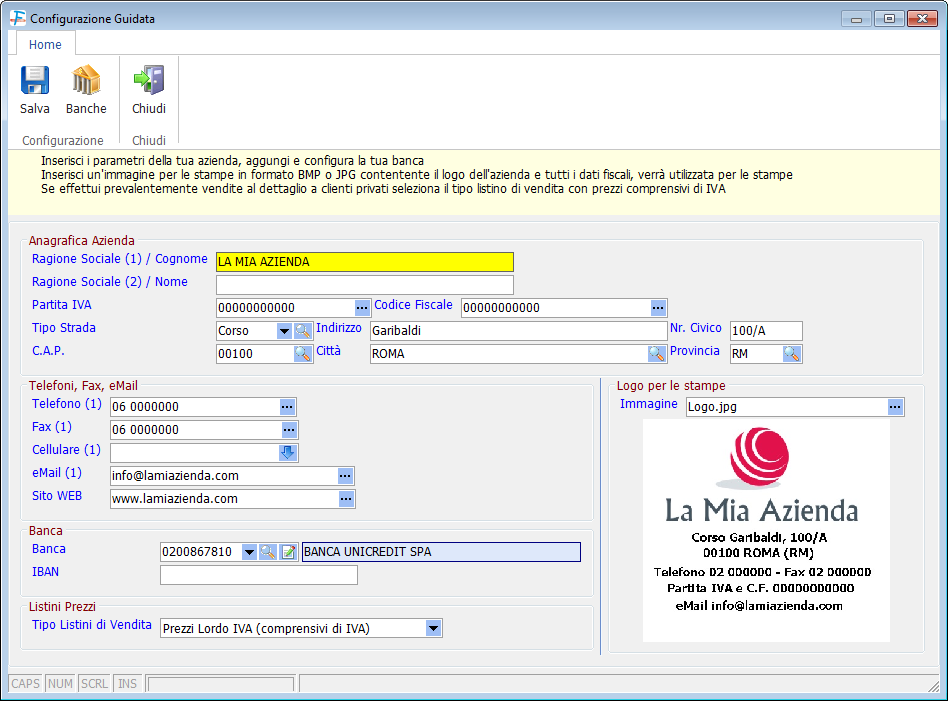
Dati anagrafici
Compilare i campi con i dati anagrafici della vostra azienda nelle sezioni Anagrafica Azienda e Telefoni, Fax, e-mail.
Configurare la propria banca
Indicare la banca della propria azienda e l'IBAN corrispondente.
Nell'archivio banche del programma inizialmente è presente solo una banca fittizia di prova, per cui prima di poter configurare la vostra banca sarà necessario andarla ad inserire nell'Archivio Banche facendo click sul pulsante .
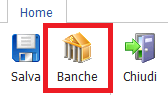
Una volta aperta la maschera Banche fare click sul tasto per aggiungere una nuova banca, compilare i campi :
-
ABI
-
CAB
-
Descrizione ABI (Agenzia)
-
Descrizione CAB (Filiale)
Salvare l'inserimento facendo click sul pulsante
Il campo Codice viene compilato automaticamente dal programma come somma dei campi ABI e CAB
Vedere il paragrafo Inserimento dei dati per ulteriori dettagli su come inserire dati all'interno del programma
Sarà sempre possibile gestire l'Archivio Banche tramite il menù
Nel caso si utilizzi più di una banca indicare quella principale.
Sarà possibile inserire le altre banche nella configurazione avanzata dell'anagrafica Azienda e Unità Locali
Configurare il listino prezzi
Compilare il campo con il tipo di listino prezzi di vendita utilizzato dalla propria azienda
-
Prezzi Netto IVA se si utilizza un listino di vendita a prezzi netti (ad esempio se si effettuano prevalentemente vendite ad aziende)
-
Prezzi Lordo IVA (Comprensivi di IVA) se si utilizza un listino di vendita che comprende l'IVA (ad esempio se si effettuano prevalentemente vendite al dettaglio)
Configurare l'immagine con il logo per le stampe
E' possibile configurare il logo della propria azienda da utilizzare sulle stampe dei documenti (fatture, DDT, preventivi, ordini, ticket di assistenza, ecc.)
-
L'immagine deve contenere sia il logo che tutti i dati fiscali dell'azienda che si vogliono stampare (Ragione Sociale, Indirizzo, Partita IVA e Codice Fiscale, e-mail, sito web , ecc.)
-
L'immagine del logo deve essere in formato JPG o BMP
-
Si consiglia una risoluzione di 400 pixel di larghezza per 360 pixel di altezza, oppure una risoluzione superiore mantenendo il rapporto
-
Il file con l'immagine viene copiato nella cartella di <installazione del programma>\Images
-
Se l'immagine non viene configurata sulle stampe vengono riportati di dati dell' azienda inseriti nelle sezioni Anagrafica Azienda e Telefoni, Fax, e-mail.
Esempio di immagine

